Select the 'File' menu.
Select Info.
Click the "Add Account" button.
Choose to "Manually configure server settings" .
Click Next.
Choose "Internet E-Mail" .
Click Next.
Account Settings: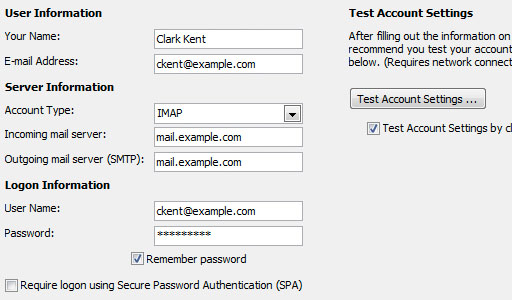
Please enter your name, as you want it to appear on your outbound E-mail messages.
Please type your E-mail address.
Enter your E-mail address for the User Name.
Enter your E-mail password.
Please enter your mail server. This can be found in the E-mail Accounts section of the cPanel under Configure Mail Client.
The Outgoing Mail Server is the same as your incoming mail server.
More Settings
Click the More Settings button.
Click the Outgoing Server tab.
Click the "My outgoing server (SMTP) requires authentication" checkbox.
Make sure that it is using the same settings as your incoming mail server.
Click the Advanced tab.
If you are using POP3 with SSL, please click the checkbox and select 995 for your port. Otherwise leave the port at 110.
If you are using POP3, you may choose when messages are removed from the server.
If you are using IMAP with SSL, please click the checkbox and select 993 for your port. Otherwise leave the port at 143.
If you are using SMTP with SSL, please click the checkbox and select 465 for your port. Otherwise change the port to 26.
Click the OK button.
Testing Settings
While on the E-mail Accounts screen, click the Test Account Settings button.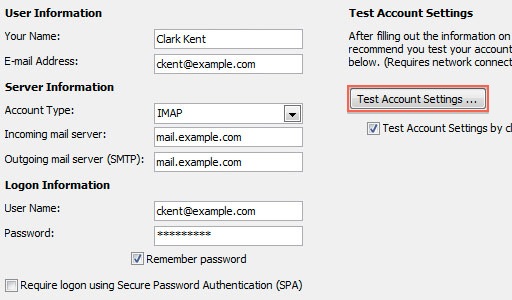
This will both check your settings and send a test E-mail to yourself to confirm that everything is working. If you receive any errors, please check your configuration.
Click the Close button on the Test Account Settings window.
Click Next on the E-mail Accounts window.
Click the Finish button.
You should now be able to send and receive mail.

